How to Use Google Authenticator on Windows PC
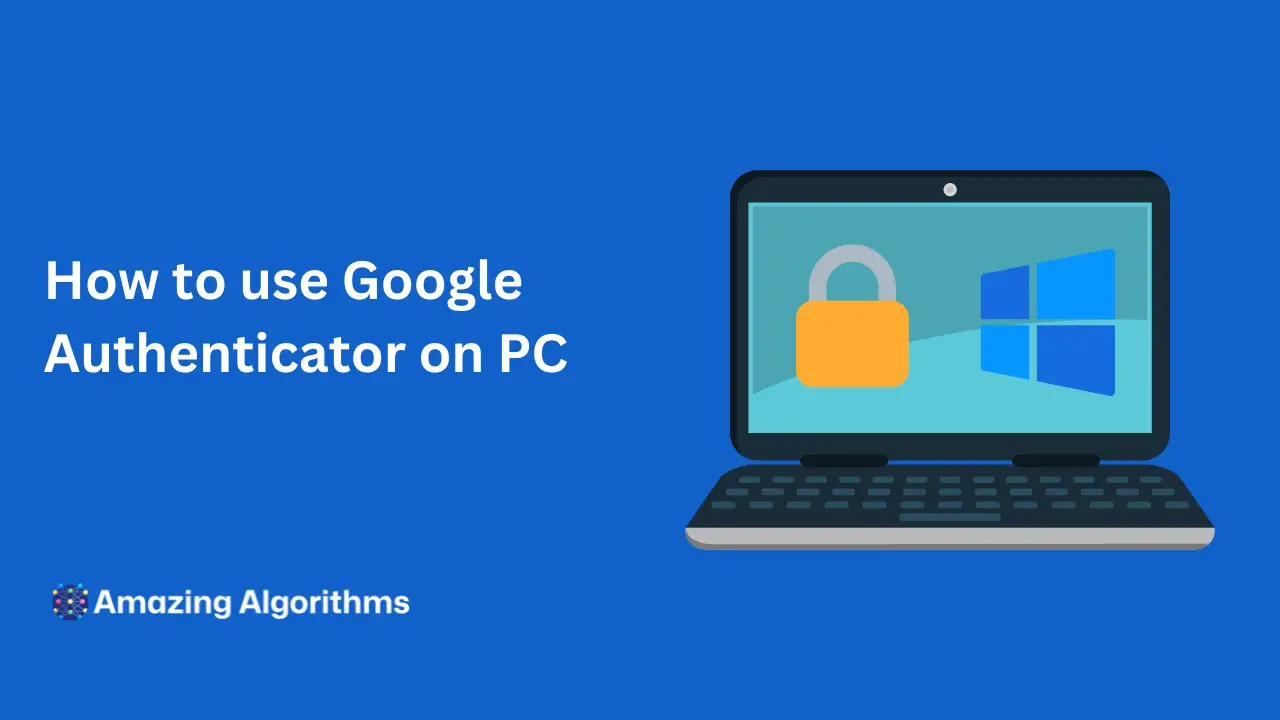
With the increasing demand for better security measures, Google Authenticator has become a go-to app for two-factor authentication. However, the convenience of accessing your codes on a Windows PC can streamline your workflow and enhance security. This guide will walk you through the steps to use Google Authenticator on your Windows PC.
What is Google Authenticator?
Google Authenticator provides a six to eight-digit one-time password which users must provide in addition to their regular password to log into their accounts. It’s a form of two-factor authentication (2FA) that adds an extra layer of security, ensuring that even if someone gets hold of your password, they won’t be able to access your account without the code generated by the app.
Why Use Google Authenticator on a PC?
Using Google Authenticator on a PC can be especially useful for individuals who work primarily on desktops or laptops and prefer to have all necessary tools in one place. It eliminates the need to constantly switch between devices to retrieve authentication codes, thereby streamlining the login process for various services.
Step 1: Choosing the Right Software
Since Google does not provide an official Authenticator app for PCs, you’ll need to use third-party software that mimics the functionality of Google Authenticator. One such popular solution is WinAuth. Before proceeding, ensure you download WinAuth from a reliable source to avoid any security risks.
Step 2: Installing WinAuth
After downloading, run the installer and follow the on-screen instructions to install WinAuth on your Windows PC. WinAuth is compatible with various Windows versions, including Windows 10 and earlier, ensuring wide accessibility.
Step 3: Setting Up Google Authenticator in WinAuth
Open WinAuth and select the option to add a new Google account. You will be prompted to enter the secret key provided when you initially set up Google Authenticator for your account. This key links WinAuth with Google’s 2FA system, replicating the functionality of the mobile app on your PC.
Continue to the next section to complete the setup and start using Google Authenticator on your Windows PC.
Maximizing Google Authenticator on Windows
Expanding the utility of Google Authenticator beyond its mobile confines to your Windows PC enhances security while maintaining convenience. This transition involves a blend of software solutions and operational best practices to ensure a seamless experience.
Choosing the Right Third-Party Application
While Google Authenticator itself doesn’t offer a native Windows app, several third-party applications stand in to bridge this gap. Applications like WinAuth or Authy provide a desktop counterpart, replicating the Authenticator’s functionality on your PC.
Synchronizing Mobile and Desktop
For an integrated approach, synchronize your Google Authenticator accounts across mobile and desktop platforms. This ensures that your one-time passwords (OTPs) are accessible regardless of the device you’re using, fortifying your login processes across the board.
Backup and Recovery Strategies
Maintaining backups of your Google Authenticator codes is crucial, particularly when transitioning between devices or platforms. Securely storing these backup codes can prevent lockouts and ensure account access continuity.
Security Considerations
While extending Google Authenticator to your Windows PC offers convenience, it’s vital to consider the security implications. Ensure your chosen third-party application upholds rigorous security standards to safeguard your authentication codes.
Future-Proofing with Biometrics
Looking ahead, integrating biometric authentication alongside Google Authenticator codes can offer an additional security layer. Many modern Windows PCs come equipped with fingerprint or facial recognition capabilities, providing a robust two-factor authentication setup.
Streamlining Workflows
Incorporating Google Authenticator into your daily workflow on Windows can streamline access to secure services and applications. Automating the authentication process where possible can enhance both security and efficiency.
Conclusion
Bringing Google Authenticator into the Windows environment, while not straightforward, opens up new avenues for securing your digital life. Through the use of third-party applications, careful synchronization, and an eye towards security, you can effectively leverage Google Authenticator’s power on your Windows PC.
Embracing these strategies not only fortifies your online security posture but also aligns with modern digital hygiene practices, ensuring that you’re well-protected in an increasingly interconnected world.