How to Turn Off Recent Files Windows 11
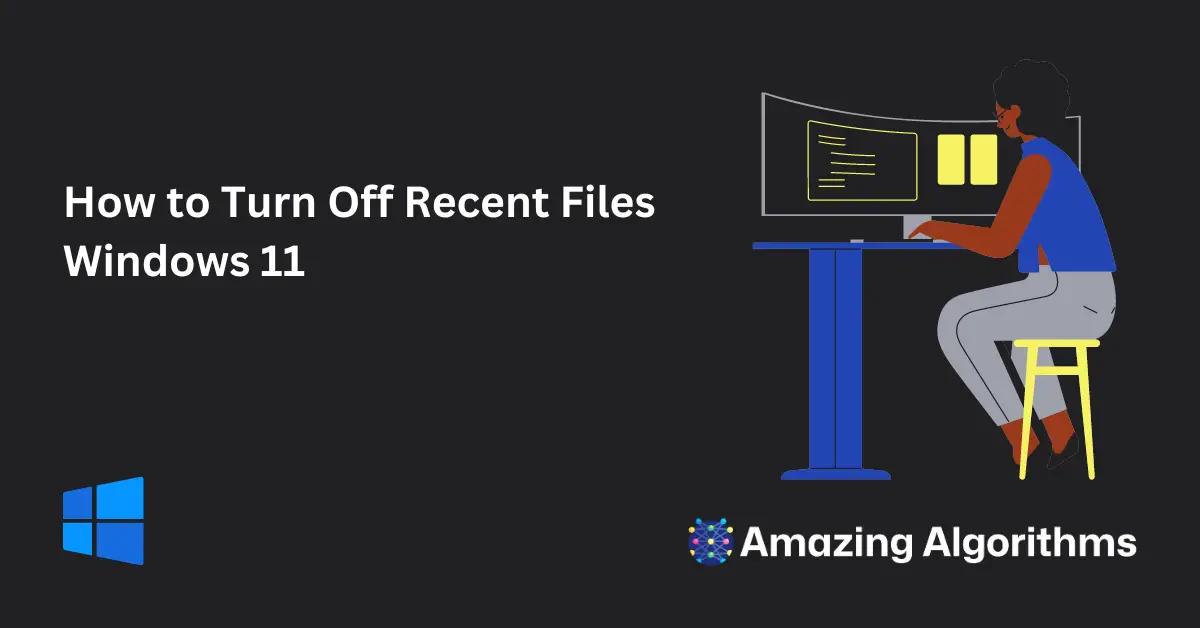
Windows 11, with its redesigned Start menu and taskbar, aims to provide a more streamlined and user-friendly experience. However, not all features appeal to every user. One such feature is the display of recent files in various parts of the operating system, including the Start menu and File Explorer. While this can be a convenient way to quickly access recently used documents, some users may prefer not to display recent files for privacy or organizational reasons.
Understanding Recent Files in Windows 11
Recent files in Windows 11 are designed to give quick access to files you’ve recently opened or edited. This feature can be found in several places, including the Start menu’s ‘Recommended’ section and in the ‘Quick access’ area of File Explorer. By default, Windows tracks and displays these files to enhance productivity, but the feature can be disabled if preferred.
Disabling Recent Files in the Start Menu
The Start menu in Windows 11 showcases your most used and recently opened files under the ‘Recommended’ section. If you prefer to keep your recent activities private or simply want a cleaner Start menu, here’s how you can turn off recent files:
- Open ‘Settings’ by pressing Windows + I on your keyboard, or by searching for ‘Settings’ in the Start menu.
- Navigate to Personalization > Start.
- Find the setting named ‘Show recently opened items in Start, Jump Lists, and File Explorer’ and toggle it off.
By following these steps, the ‘Recommended’ section in your Start menu will no longer display recently opened files, offering a more simplified view.
Turning Off Recent Files in File Explorer
File Explorer’s ‘Quick access’ feature also displays recent files, making it easy to pick up where you left off. However, if you prefer not to have your recent files displayed here, you can disable this feature by following these steps:
- Open File Explorer by clicking its icon on the taskbar or pressing Windows + E.
- Click on the three dots icon (‘…’) in the toolbar to open the ‘More options’ menu and select Options.
- In the Folder Options dialog, go to the General tab.
- Under the Privacy section, uncheck the boxes next to ‘Show recently used files in Quick access’ and ‘Show frequently used folders in Quick access’.
- Click Apply, then OK to save your changes.
This will prevent File Explorer from displaying your recent files and frequently used folders in the ‘Quick access’ view.
Cleaning Up Existing Recent Files
If you’ve already accumulated a list of recent files and wish to clear them, Windows 11 provides a straightforward method to wipe this slate clean:
- Go back to the File Explorer Options dialog as described in the previous section.
- Under the General tab and the Privacy section, click on the Clear button next to ‘Clear File Explorer history’.
Clicking Clear will remove your history of recent files and frequently visited folders from File Explorer, effectively resetting the ‘Quick access’ view.
Using Group Policy to Manage Recent Files and Folders
For users who are part of a managed environment or who prefer a more granular control over their privacy settings, the Group Policy Editor offers additional options to manage recent files and folders. This method is particularly useful for professionals managing multiple machines or users within an organization.
- Press Windows + R to open the Run dialog, type gpedit.msc, and press Enter to launch the Group Policy Editor.
- Navigate to User Configuration > Administrative Templates > Start Menu and Taskbar.
- Find and double-click the policy “Do not keep a history of recently opened documents”.
- Select Enabled, then click Apply and OK.
- To also disable the display of recent folders in Quick Access, double-click the policy “Do not keep a history of recently opened folders” and enable it as well.
These Group Policy settings will help ensure that recent files and folders are not displayed across the system, enhancing privacy and security for sensitive environments.
Final Thoughts
While the ‘Recent files’ feature in Windows 11 offers convenience by providing quick access to frequently used documents, some users may prefer to disable it for privacy or organizational reasons. By following the methods outlined in this guide, users can easily manage the display of recent files and folders in Windows 11, ensuring a tailored experience that aligns with their preferences and requirements.
Remember, whether you’re using Windows settings, File Explorer options, or Group Policy, the control is in your hands to customize how your operating system handles recent files and folders.
Frequently Asked Questions
How do I turn off recent files?
To turn off recent files, navigate to Settings > Personalization > Start, and toggle off ‘Show recently opened items in Start, Jump Lists, and File Explorer.’
How do I turn off file history in Windows 11?
To turn off File History, go to Settings > Update & Security > Backup, and click ‘More options’ under ‘Back up using File History.’ From there, you can stop using the File History feature.
How do I remove recent files from Windows 11 Start Menu?
To remove recent files from the Start Menu, go to Settings > Personalization > Start, and disable the ‘Show recently opened items in Start, Jump Lists, and File Explorer’ option.
How do I hide recent activity in Windows 11?
To hide recent activity, you can disable recent items and frequent places by navigating to Settings > Personalization > Start and toggling off the option for ‘Show recently opened items in Start, Jump Lists, and File Explorer.’
How do I not show recent items in Windows 10?
In Windows 10, right-click on the taskbar, select ‘Taskbar settings,’ then go to ‘Start’ settings and turn off ‘Show recently opened items in Jump Lists on Start or the taskbar.’
How do I delete my activity history?
To delete your activity history, navigate to Settings > Privacy > Activity history, and click on ‘Clear’ under ‘Clear activity history.’ This will delete your past activities.
What is the file history feature in Windows 11?
The File History feature in Windows 11 is a backup tool that automatically saves copies of your documents, photos, and other files to an external drive, allowing you to restore them in case of data loss.
How do I turn off File Explorer history?
To turn off File Explorer history, open File Explorer, click on ‘View’ tab, select ‘Options’ to open Folder Options, navigate to the ‘Privacy’ section, and uncheck ‘Show recently used files in Quick access’ and ‘Show frequently used folders in Quick access.’ Click ‘Clear’ to clear file history.
Does Windows 11 have file history?
Yes, Windows 11 includes the File History feature, allowing users to back up and recover personal files using an external drive or network location.