How to Show All Icons in Taskbar Notification Area on Windows 11
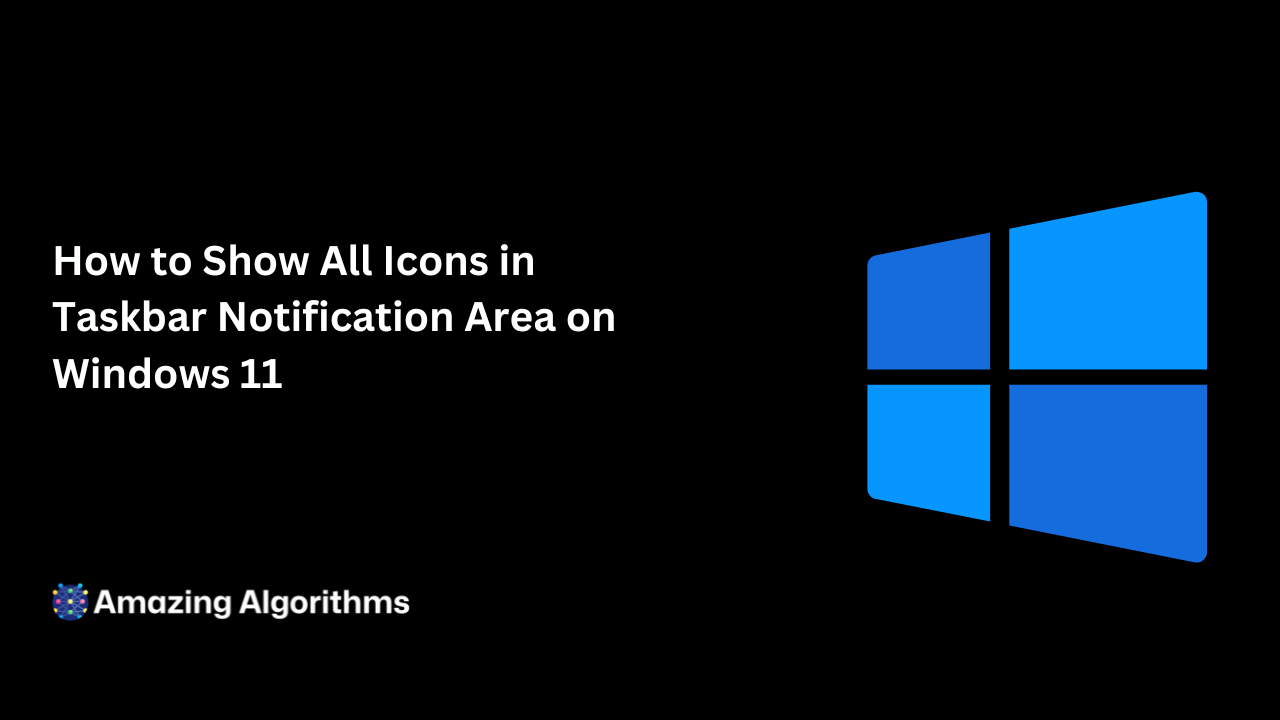
Windows 11, with its sleek design and user-friendly interface, continues to enhance user interaction through its taskbar notification area. This section not only serves as a hub for system notifications but also provides quick access to various settings and applications. However, by default, not all icons are visible, leaving some users searching for frequently used features. This article guides you through the simple steps to display all icons in the taskbar notification area, ensuring immediate access to your essential tools and applications.
Understanding the Taskbar Notification Area
The taskbar notification area, often referred to as the system tray, is a critical component of the Windows operating system interface. Located at the bottom right corner of your screen, it offers a quick glance at system notifications, such as your internet connection, battery life, sound volume, and more. It also houses the system clock and hidden icons, providing shortcuts to various functionalities and background applications.
The Importance of Full Visibility
Ensuring that all icons are visible in your taskbar notification area can significantly streamline your workflow and enhance productivity. It allows for quicker adjustments and access to settings without the need to navigate through multiple menus. Whether you’re toggling your Wi-Fi connection, accessing your antivirus, or checking your battery status, full visibility in the notification area ensures that these features are just a click away.
Step-by-Step Guide to Show All Icons
Showing all icons in your Windows 11 taskbar notification area is a straightforward process that can be accomplished in just a few steps. Follow this guide to customize your taskbar to your preferences and workflow needs.
Accessing Taskbar Settings
The first step in customizing your taskbar notification area is to access the taskbar settings. Right-click on an empty space on your taskbar and select ‘Taskbar settings’ from the context menu. This action will direct you to the taskbar section of the Windows Settings app, where you can manage various taskbar preferences.
Adjusting Notification Area Icons
Within the taskbar settings, scroll down to the ‘Notification area’ section. Here, you’ll find options to select which icons appear on the taskbar. Click on ‘Select which icons appear on the taskbar’ to proceed. This section displays a list of all potential icons that can be shown in the notification area, each accompanied by a toggle switch.
Enabling Icons
By default, Windows 11 may only show some of the icons for running applications and system features. To ensure all icons are visible, simply turn on the toggle switch next to each item in the list. As you enable each icon, you’ll notice them appearing in the taskbar notification area in real-time, providing instant access to these features.
Personalizing Your Experience
While enabling all icons can be incredibly convenient, it’s essential to strike a balance between accessibility and clutter. Consider which applications and settings you access frequently and prioritize those in your taskbar notification area. Personalizing this space to fit your specific needs can lead to a more efficient and enjoyable Windows experience.
Advanced Customization Options
For users seeking even greater control over their taskbar notification area, Windows 11 offers additional customization options. These settings allow you to refine which notifications you receive and how they’re displayed, ensuring that only the most relevant information captures your attention.
Managing Notification Settings
Beyond adjusting which icons appear, you can also manage your notification settings to fine-tune the alerts you receive. Navigate to the ‘Notifications & actions’ section within the Windows Settings app to explore these options. Here, you can decide which apps can send you notifications, adjust notification sounds, and more, tailoring the notification experience to your preferences.
Conclusion
Customizing the taskbar notification area in Windows 11 by revealing all icons provides a streamlined way to access your most-used applications and settings. With these simple steps, you can ensure that every essential tool and notification is at your fingertips, enhancing your productivity and user experience on Windows 11.
Tips for Maintaining an Organized Taskbar
While having all icons displayed can be beneficial, it’s crucial to maintain an organized taskbar to avoid clutter. Regularly review and adjust which icons and notifications are necessary, and utilize the taskbar settings to keep your workspace clean and efficient.
Embrace the Flexibility of Windows 11
Windows 11 offers a level of customization that allows users to tailor their computing environment to their specific needs. By taking advantage of the taskbar notification area settings, you can create a more personalized and efficient workspace that aligns with your workflow and preferences.
Stay Updated
Microsoft continuously updates Windows 11 with new features and improvements. Keep your system updated to ensure you have access to the latest customization options and enhancements for an even better computing experience.
In summary, showing all icons in the taskbar notification area on Windows 11 is a straightforward process that can significantly enhance your interaction with the operating system. By personalizing the visibility of icons and managing your notifications, you can create a more efficient and organized workspace that caters to your unique needs.