How to Screen Record Windows 11 Without Third-Party Apps
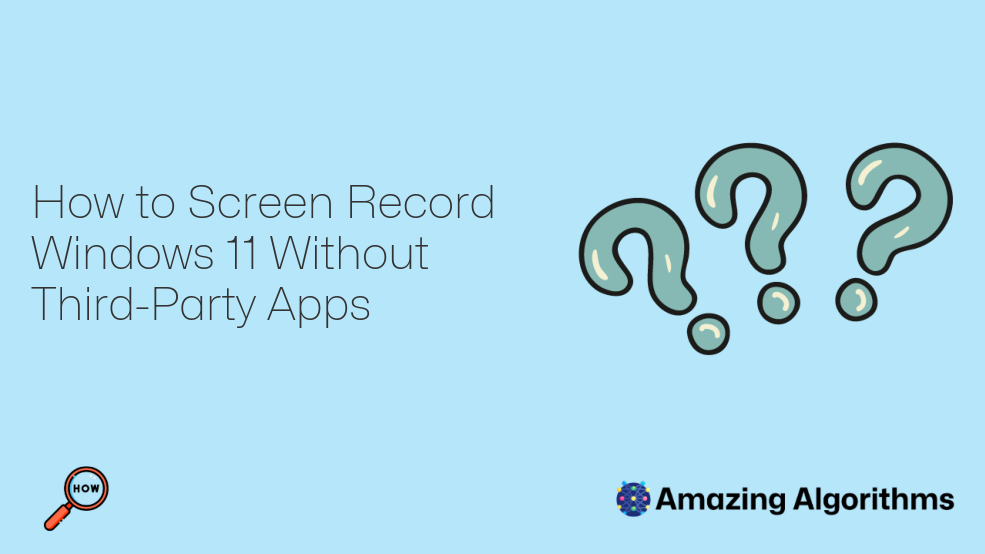
Introduction
Windows 11 offers a built-in screen recording feature, eliminating the need for third-party apps. This guide provides a step-by-step walkthrough on how to screen record on Windows 11 without using external software.
Prerequisites
Before starting, ensure that your Windows 11 PC meets the following requirements:
- Windows 11 build 22000 or later
- A Microsoft Account (if you want to record audio or cloud storage)
Step-by-Step Guide
1. Open the Xbox Game Bar:
- Press the Windows key + G shortcut to launch the Xbox Game Bar.
- If the Xbox Game Bar is not enabled, click the Settings icon (gear icon) in the Game Bar window and toggle on the Enable Xbox Game Bar switch.
2. Start Screen Recording:
- Click the Capture widget (circle icon) in the Xbox Game Bar.
- Choose the Start Recording button (red circle icon) to begin capturing your screen.
3. Customize Settings (Optional):
- To adjust recording settings, click the Settings icon in the Capture widget.
- You can choose the recording quality, audio source, and whether to capture the mouse cursor.
- If you want to record system audio, ensure that the Capture audio from this device option is enabled.
4. Record Audio from Microphone (Optional):
- To record audio from your microphone, click the Microphone icon in the Capture widget.
- Select your desired microphone and adjust the audio volume level.
5. Stop Recording:
- To stop recording, press the Windows key + Alt + R shortcut or click the Stop Recording button (square icon) in the Capture widget.
6. Save the Recording:
- After stopping the recording, a notification will appear. Click the notification to open the recording folder.
- Your screen recording will be saved as an MP4 file.
Advanced Options
Cloud Storage
- To save screen recordings directly to the cloud, click the Connect button in the Capture widget and sign in with your Microsoft Account.
- Once connected, your recordings will be automatically saved to the Xbox app on all your devices.
Trim and Share Recordings
- Trim: To trim your recordings, open the Xbox app on your PC or mobile device. Select the recording you want to trim and click the Trim button.
- Share: You can share your recordings by clicking the Share button in the Xbox app. Choose your preferred sharing method (e.g., email, social media).
Troubleshooting
Can’t Start Recording:
- Ensure that the Xbox Game Bar is enabled (Settings > Gaming > Xbox Game Bar).
- Update your graphics drivers.
No Audio Recording:
- Check if the Capture audio from this device option is enabled in the Capture widget settings.
- Ensure that your microphone is plugged in and set as the default audio device in Windows.