How to Remove Background in Microsoft Paint
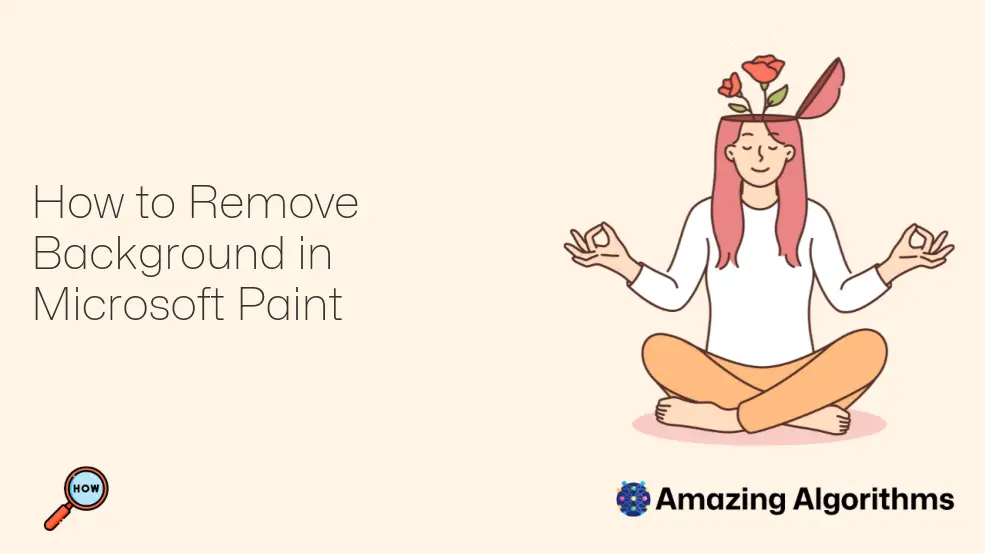
Introduction
Microsoft Paint is a simple yet versatile image editing program that has been a part of the Windows operating system for decades. While it may not have all the bells and whistles of more advanced software, Paint can still be used to perform basic tasks such as removing the background from an image.
Steps to Remove Background in Microsoft Paint
1. Open the Image in Paint
To get started, open the image you want to edit in Microsoft Paint. You can do this by right-clicking on the image and selecting "Open with" > "Paint."
2. Select the Magic Selection Tool
Once the image is open in Paint, click on the "Select" menu and choose the "Magic Selection Tool." This tool will automatically select the background of your image based on the color you click on.
3. Click on the Background Color
Use the Magic Selection Tool to click on the background color of your image. Paint will automatically select all of the pixels in the image that match the color you clicked on.
4. Invert the Selection
Once the background is selected, click on the "Invert Selection" button in the "Select" menu. This will select everything in the image except for the background.
5. Delete the Background
With the background inverted, press the "Delete" key on your keyboard. This will remove the background from the image.
6. Save the Image
Once you are happy with the results, click on the "File" menu and choose "Save As." Select a file type and location for the new image, and click on the "Save" button.
Tips for Removing Background in Paint
- If the Magic Selection Tool does not select the entire background, you can use the "Add to Selection" and "Subtract from Selection" buttons to manually adjust the selection.
- If the background is too complex or has multiple colors, you may need to use the "Color Picker" tool to select the background color more precisely.
- You can use the "Eraser" tool to manually remove any remaining background pixels.
- If you make a mistake, you can always press the "Undo" button to revert to a previous step.