How to Make A Cinematic Photo in Google Photos
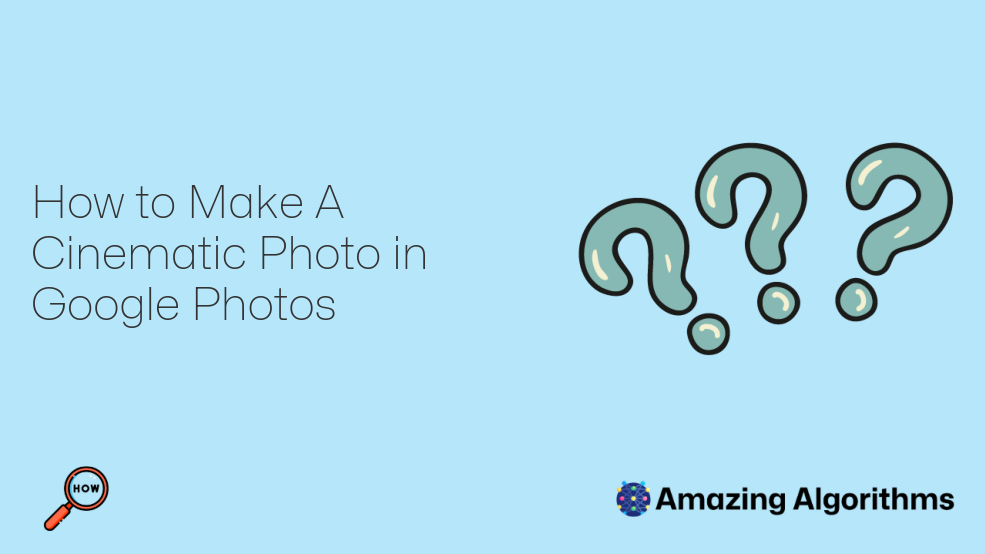
Introduction
Google Photos provides a range of editing tools that allow you to enhance your photos and create visually striking masterpieces. Cinematic photos, which mimic the look and feel of professional cinematography, can be achieved by leveraging these tools effectively. This comprehensive guide will walk you through every step of creating a cinematic photo in Google Photos, from basic adjustments to advanced techniques.
Step 1: Import and Select Photo
Begin by importing the photo you want to edit into Google Photos. Once imported, select the photo and open it in the editing interface.
Step 2: Adjust Exposure and Contrast
The first step in creating a cinematic look is to adjust the exposure and contrast. Increase the exposure slightly to brighten the overall image and bring out the details. Then, adjust the contrast to enhance the difference between light and dark areas, creating a dramatic effect.
Step 3: Sharpen and Enhance Details
Sharpening the image will give it a crisp and defined look. Use the "Sharpen" slider to adjust the intensity of sharpening. Additionally, enhance details by using the "Clarity" slider, which brings out textures and details in the photo.
Step 4: Adjust Colors and Tone
Cinematic photos often have a specific color palette or tone. Adjust the saturation and warmth of the image to create the desired mood. For a warm and nostalgic look, increase warmth and decrease saturation. For a cool and cinematic look, decrease warmth and increase saturation.
Step 5: Add Vignette
A vignette is a darkening of the edges of the photo. It draws attention to the central subject and creates a cinematic effect. Use the "Vignette" tool to adjust the intensity and shape of the vignette.
Step 6: Crop and Rotate
Crop the photo to remove any unwanted areas and compose the image effectively. You can also rotate the photo to achieve the desired orientation.
Step 7: Adjust Lighting
Use the "Lighting" tool to fine-tune the lighting in the photo. Adjust the shadows, highlights, and black levels to emphasize certain elements and create a dramatic effect.
Step 8: Apply Filters
Google Photos offers a variety of filters that can further enhance the cinematic look of your photo. Experiment with different filters to find one that complements the overall mood and atmosphere you want to create.
Step 9: Save and Share
Once you are satisfied with the cinematic effect, save the edited photo to your Google Photos library. You can also share it with others directly from the editing interface.
Conclusion
Creating cinematic photos in Google Photos is a rewarding process that can transform your ordinary photos into visually stunning masterpieces. By following the steps outlined in this guide, you can master the editing tools and techniques necessary to evoke the emotions and atmosphere of professional-grade cinematography. Experiment with different adjustments and settings to create unique and compelling cinematic photos that will captivate your audience.