How to Transfer Google Authenticator to New Phone With or Without Google Authenticator Backup
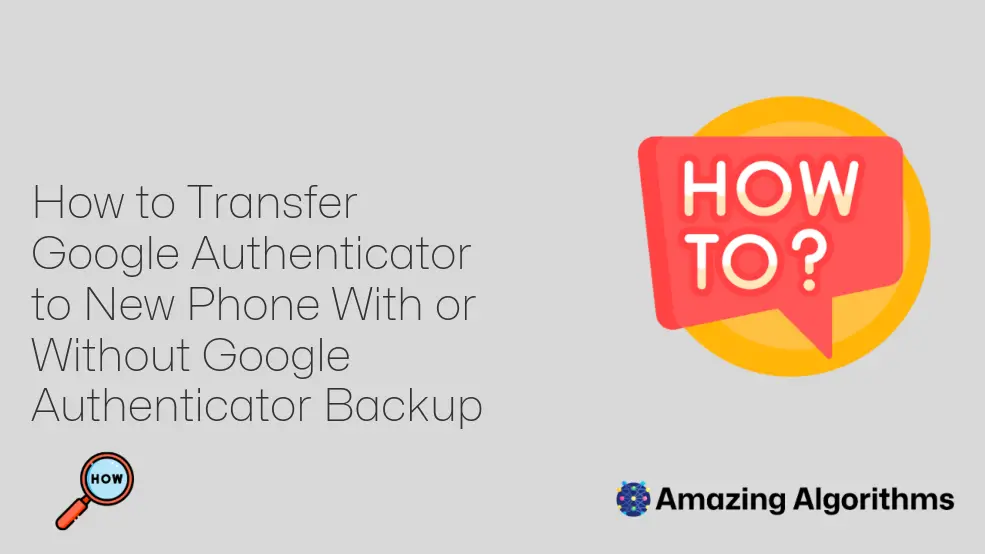
Introduction
Google Authenticator is a popular two-factor authentication (2FA) app that helps protect your online accounts by requiring both your password and a code generated by the app. If you’re getting a new phone, you’ll need to transfer your Google Authenticator accounts to the new device to continue using 2FA.
There are two ways to transfer Google Authenticator accounts to a new phone: with a backup or without a backup.
Transferring Google Authenticator with a Backup
If you created a Google Authenticator backup, you can use it to transfer your accounts to a new phone.
Step 1: Make Sure You Have a Backup
Before you start, make sure you have a backup of your Google Authenticator accounts. You can create a backup by opening the Google Authenticator app, tapping the three dots in the top-right corner, and selecting "Export accounts." Save the backup file to a safe place.
Step 2: Install Google Authenticator on Your New Phone
Install the Google Authenticator app on your new phone from the Google Play Store or the Apple App Store.
Step 3: Import Accounts from Backup
Open the Google Authenticator app on your new phone.
Tap the three dots in the top-right corner and select "Import accounts."
Tap "Import from file" and select the backup file you saved earlier.
Enter the password for the backup file.
Your Google Authenticator accounts will now be transferred to your new phone.
Transferring Google Authenticator Without a Backup
If you don’t have a backup, you can still transfer your Google Authenticator accounts to a new phone, but it’s a more complicated process.
Step 1: Register New Device
On your old phone, open the Google Authenticator app.
Tap the three dots in the top-right corner and select "Settings."
Tap "Account Recovery" and then "Register Device."
On your new phone, also open the Google Authenticator app.
Tap the three dots in the top-right corner and select "Settings."
Tap "Account Recovery" and then "Register Device."
Enter the code that’s displayed on your old phone into the text box on your new phone.
Step 2: Uninstall Authenticator from Old Phone
Once you register your new device, you can uninstall the Google Authenticator app from your old phone.
Step 3: Record Secret Keys
Open the Google Authenticator app on your new phone.
Tap the three dots in the top-right corner and select "Settings."
Tap "Export accounts."
Select the accounts you want to transfer.
Tap "Export" and then "Save to file."
A file containing the secret keys for your Google Authenticator accounts will be saved to your phone.
Step 4: Add Accounts to New Phone Manually
Open the Google Authenticator app on your new phone.
Tap the plus sign in the bottom-right corner.
Select "Scan QR code" or "Enter a setup key."
If you’re scanning a QR code, hold your phone up to the QR code so the app can scan it.
If you’re entering a setup key, enter the secret key for the account you want to add.
The Google Authenticator app will now generate codes for your transferred accounts.
Conclusion
Transferring Google Authenticator accounts to a new phone is relatively easy, but it’s important to make sure you do it correctly to avoid losing access to your accounts. If you have a backup, the process is simple and straightforward. If you don’t have a backup, you can still transfer your accounts, but it’s a bit more complicated. By following the steps outlined in this guide, you can successfully transfer your Google Authenticator accounts to a new phone with or without a backup.