How to Reset Your Network Settings in Windows 11
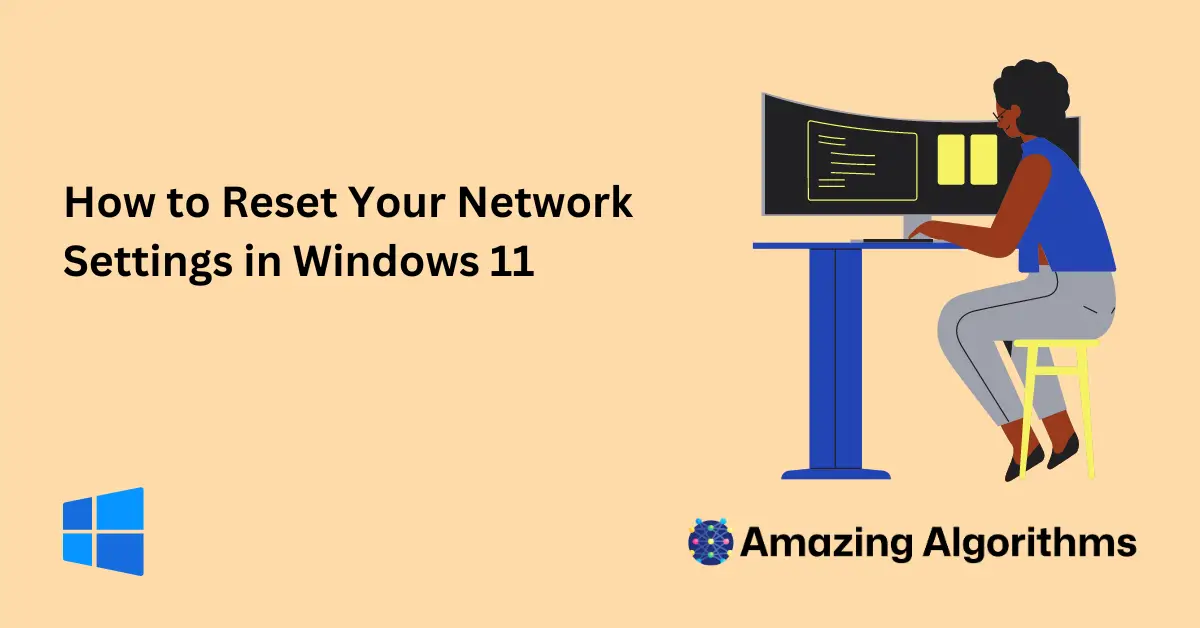
Introduction to Network Reset in Windows 11
Experiencing network issues on your computer can be frustrating, especially when you’re in the middle of important tasks. Windows 11 offers a built-in feature to reset your network settings, which can help resolve connectivity problems by restoring all network components to their default state. This initial section will guide you through understanding what network reset entails and when it might be necessary to perform one.
Understanding Network Reset
Network reset is a handy feature in Windows 11 that allows users to fix common network-related issues by reverting all network adapters and their settings back to their original configurations. This process includes the removal and reinstallation of network adapters and the setting back of networking components to their default settings.
When to Consider a Network Reset
Several scenarios might lead you to consider resetting your network settings in Windows 11, including:
- Consistent inability to connect to the internet or specific networks
- Recurring network errors and connectivity issues
- Problems with Wi-Fi connections, such as frequent disconnections or limited access
- Issues arising after changing network-related hardware or software settings
Preparation Before Performing a Network Reset
Before you proceed with resetting your network settings, it’s important to take some preparatory steps to ensure a smooth process:
- Ensure that you have the necessary administrative privileges to perform a network reset.
- Back up any important network configurations, such as Wi-Fi passwords or static IP addresses, as these will be lost during the reset.
- Close any ongoing tasks or applications that rely on network connectivity to prevent data loss.
Performing a network reset can often be the quickest way to resolve persistent network issues. However, it’s essential to understand that this action will erase all customized network settings, requiring you to set up your network connections from scratch. Stay tuned for the next section, where we’ll dive into the step-by-step process of executing a network reset in Windows 11.
Step-by-Step Guide to Resetting Network Settings
Now that you’re prepared for a network reset, let’s walk through the process step by step. This guide will ensure that you can confidently reset your network settings and address common connectivity issues on your Windows 11 device.
Accessing Network Reset Options
To begin the network reset process, you need to access the network settings within Windows 11. Follow these steps:
- Click on the Start menu and select Settings, or press Windows + I on your keyboard to open the Settings app directly.
- In the Settings menu, navigate to the Network & internet section.
- Scroll down and find the Advanced network settings option, then click on it to proceed.
Initiating the Network Reset
Within the advanced network settings, you’ll find the option to reset your network. Here’s how to initiate the reset:
- Look for the Network reset option, usually located at the bottom of the list, and click on it.
- On the next screen, you’ll see a brief explanation of what network reset does. When you’re ready, click on the Reset now button.
- A confirmation prompt will appear, warning you that this action will remove and reinstall all your network adapters and set other networking components back to their original settings. Click Yes to confirm and proceed with the reset.
Completing the Network Reset Process
After confirming the network reset, Windows will start the process, which may take a few minutes. Once completed, your computer will automatically restart to apply the changes. Upon rebooting, you’ll need to:
- Reconnect to your Wi-Fi network or ensure your Ethernet connection is established, as all previous network connections will have been forgotten.
- Re-enter any custom network configurations, such as static IP addresses or DNS server settings, if you had any set up before the reset.
With the network reset complete, your Windows 11 device should now have all its network components restored to their default settings, potentially resolving any connectivity issues you were facing. In the final section of this article, we’ll discuss how to reassess your network’s performance post-reset and what to do if problems persist.
After the Reset: Reassessing Your Network Performance
Once your Windows 11 device has rebooted and you’ve reconnected to your network, it’s time to assess whether the reset has effectively resolved your connectivity issues. Here are a few steps to ensure everything is functioning smoothly:
- Check Internet Connectivity: Open your web browser and try navigating to several websites to confirm you have a stable internet connection.
- Test Network Speed: Use an online speed test tool to verify that your network speed is as expected, based on your internet service plan.
- Reconnect Network Devices: If you have network printers or other devices, ensure they are reconnected and functioning correctly within your network.
If Issues Persist
If you’re still experiencing network issues after the reset, consider the following additional troubleshooting steps:
- Update Network Drivers: Visit your network adapter manufacturer’s website to download and install the latest drivers.
- Consult with Your ISP: Sometimes, the issue might be on your Internet Service Provider’s end. Contacting them can provide further insights or solutions.
- Professional Help: If problems continue, it may be time to seek help from a professional technician who can diagnose and resolve more complex network issues.
Conclusion
Resetting your network settings in Windows 11 can be a powerful solution to various network-related issues. By following the steps outlined in this guide, you can easily perform a network reset and potentially restore your connectivity to optimal levels. Remember, while this process can solve many common network problems, it may not address all issues, and further troubleshooting or professional assistance might be necessary.
We hope this article has been helpful in guiding you through the process of resetting your network settings on Windows 11. By taking these steps, you’re well on your way to enjoying a seamless and efficient network experience on your device.
Frequently Asked Questions
How do I fix my Network on Windows 11?
To fix network issues on Windows 11, you can start by running the Network Troubleshooter, updating your network drivers, or resetting your network settings through the Settings app.
How do I reset my Network settings?
To reset your network settings, go to Settings > Network & Internet > Advanced network settings > Network reset, and then select ‘Reset now’.
How do I get to Network settings in Windows 11?
Access Network settings by clicking on the network icon in the taskbar, selecting ‘Network & Internet settings’, or navigating through Settings > Network & Internet.
How do I reset Network permissions in Windows 11?
Resetting network permissions typically involves adjusting firewall and network protection settings in Windows Security or resetting your network settings to default.
How to reset Network settings using command prompt?
Open Command Prompt as an administrator and use commands like ‘netsh winsock reset’, ‘netsh int ip reset’, followed by a system reboot to reset your network settings.
How do I access my Network settings?
Access your Network settings through the Settings app under Network & Internet, or by right-clicking the network icon in your system tray and selecting ‘Open Network & Internet settings’.
How do I open Windows Network settings?
Open Windows Network settings by navigating to Settings > Network & Internet, or by clicking the network icon in your system tray and selecting ‘Open Network & Internet settings’.
Does resetting network settings reset everything?
Resetting network settings will reset all your network-related configurations to default, including Wi-Fi, Ethernet, and Bluetooth connections, but won’t affect other system settings or personal data.
Do I reset all settings or network settings?
If you’re experiencing network issues, resetting network settings is usually sufficient. Reset all settings only if you’re addressing broader system problems.
Does reset all settings reset network settings?
Yes, choosing ‘Reset all settings’ will include resetting network settings to their default state, along with other system configurations.