How to Delete All Emails on iPhone?
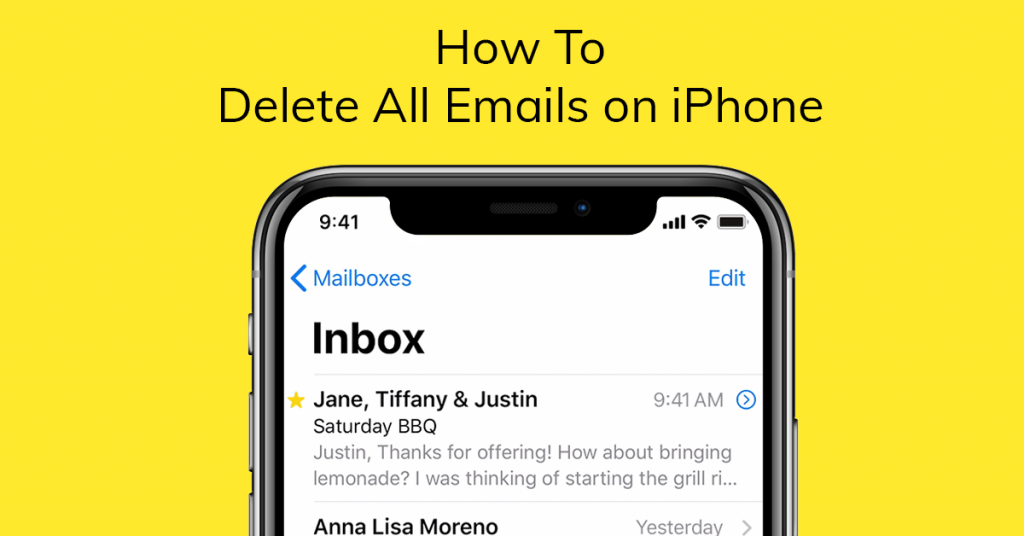
There is an easy solution if you’re struggling to delete all emails on iPhone or iPad. Just follow the below steps and you will be able to delete all emails on iPhone or iPad.
Editor’s Note: Make sure you want to delete all emails as this might not be recoverable. In most cases, the emails once deleted are recoverable from the ‘Trash’ tab. However, still, you should make sure that you want to delete these emails and re-confirm the mailbox from which you’re deleting the emails.
How to Delete All Emails on iPhone
Follow these steps and you can easily delete emails from iPhone. Here are the steps to Delete All Emails on iPhone:
- Launch the Mail app on Your iPhone
- Tap on the ‘Flagged‘ tab
- Tap the ‘Edit’ option
- Select all the emails that you want to delete
- Long press the ‘Move’ option
- Deselect the email you have selected in the last step while holding the other option
- You will be redirected to a new screen. Here, you can see all the folders of your Mailbox
- Select ‘Trash‘
- Go to the “Trash” folder select Edit
- Select ‘Delete All’ option to delete all the emails on iPhone
That’s it. All your Emails on iPhone will now be deleted.
Search and Delete All Emails on iPhone
You can even Search and Delete All Emails on iPhone. Just follow these steps and you will be able to Delete All Emails on iPhone.
- Launch the Mail app on Your iPhone
- Search for the Emails you want to delete
- Tap the ‘Edit’ option
- Select all the emails that you want to delete
- Long press the ‘Move’ option
- Deselect the email you have selected in the last step while holding the other option
- You will be redirected to a new screen. Here, you can see all the folders of your Mailbox
- Select ‘Trash‘
- Go to the “Trash” folder select Edit
- Select ‘Delete All’ option to delete all the emails on iPhone
How to Mass Delete Emails on iPhone?
You can easily Mass Delete Emails on iPhone using the below steps.
- Launch the Mail app on Your iPhone
- Tap on the ‘Flagged‘ tab
- Tap the ‘Edit’ option
- Select all the emails that you want to delete
- Long press the ‘Move’ option
- Deselect the email you have selected in the last step while holding the other option
- You will be redirected to a new screen. Here, you can see all the folders of your Mailbox
- Select ‘Trash‘
- Go to the “Trash” folder select Edit
- Select ‘Delete All’ option to delete all the emails on iPhone
Related: How to Enable Dark Mode on iPhone
How to Delete all Emails on iPad
You might have been tired of the emails on iPad. Check out these steps to Delete All Emails on iPad.
- Launch the Mail app on Your iPhone
- Tap on the ‘Flagged‘ tab
- Tap the ‘Edit’ option
- Select all the emails that you want to delete
- Long press the ‘Move’ option
- Deselect the email you have selected in the last step while holding the other option
- You will be redirected to a new screen. Here, you can see all the folders of your Mailbox
- Select ‘Trash‘
- Go to the “Trash” folder select Edit
- Select ‘Delete All’ option to delete all the emails on iPhone
That’s it, now all your emails on iPad will be deleted.
How to Find Archived Emails in Gmail on iPhone
When you search for something on Gmail app, the search results include Archived Emails. And to find archived emails in Gmail on iPhone, just tap Menu and go to ‘All Mail’. Alternatively, you can go to the ‘Archived’ tab to find archived emails in Gmail on iPhone.
How to Delete Multiple Emails on iPhone?
It is easy to do so. Just go ahead and select the Emails you want to delete and select Move to Trash.
This will delete multiple emails on iPhone as selected by you.