How to Enable or Disable Recent Search History in Windows
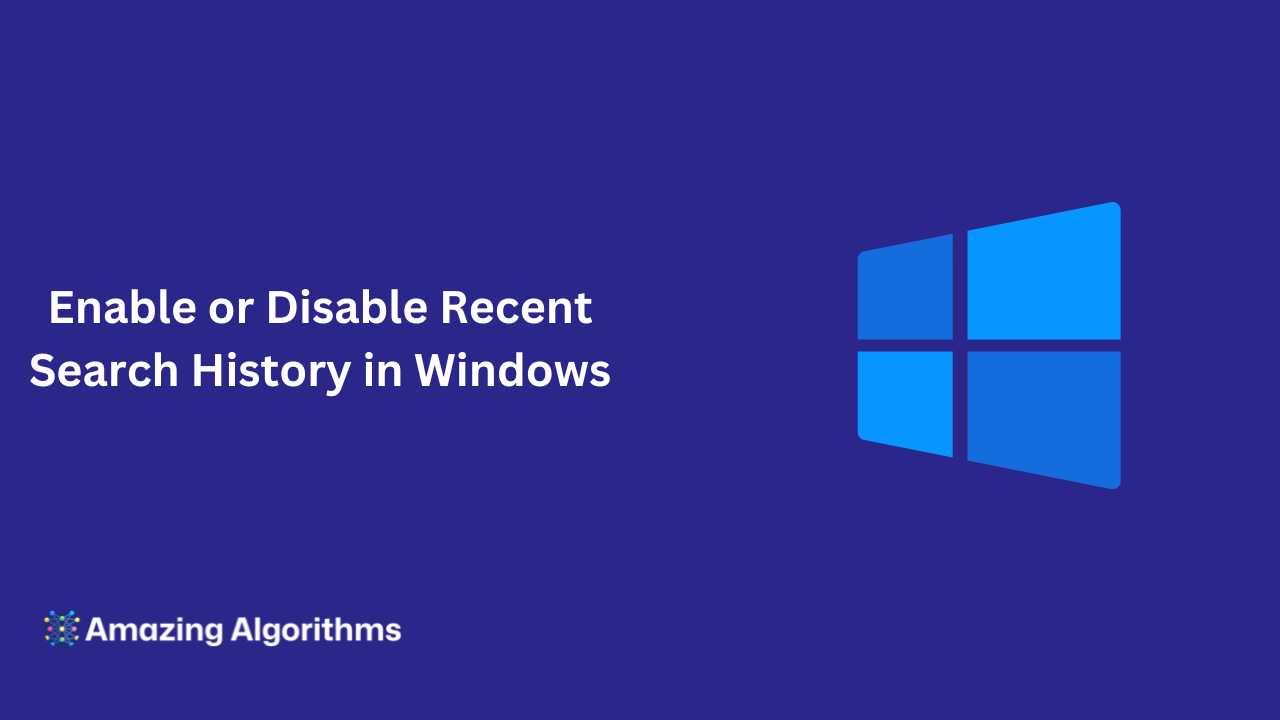
Windows 11 has introduced a plethora of features and settings to enhance user productivity and experience. Among these is the capability to enable or disable the recent search history in various applications, including the File Explorer. This feature can be particularly useful for users who frequently search for files and folders but may want to keep their search activities private or declutter their search suggestions.
To enable or disable recent search history in Windows 11, follow these simple steps:
- Click on the Start button or press the Windows key to open the Start menu.
- Open Settings by clicking on the gear icon or searching for ‘Settings’ in the search bar.
- In the Settings window, navigate to Privacy & security on the left sidebar.
- Scroll down and select Search permissions under the ‘Windows permissions’ section.
- Here, you will find the option to toggle on or off the Search history on this device. Turning it off will prevent Windows from storing your search history in the future.
It’s worth noting that disabling this feature might affect the efficiency of your searches, as Windows will no longer suggest recent searches to speed up the process. However, for those who prioritize privacy over convenience, this trade-off may be worthwhile.
In addition to the settings available in the Privacy & security menu, Windows 11 also allows users to clear their existing search history. This can be done in the same Search permissions section by clicking on the Clear device search history button. This action will remove all the previously stored search entries, offering a fresh start for users who wish to remove their past search activities.
For users who want more control over their search history and other related settings, Windows 11 provides advanced search settings. Accessing these settings offers more granular control over how search operates on your device, including indexing options, search filters, and more.
Understanding and managing your search history in Windows 11 is crucial for maintaining your privacy and ensuring that your device reflects your preferences. Whether you choose to enable or disable this feature, Windows 11 offers the flexibility to adjust settings according to your needs.
Advanced Options for Managing Search History
Beyond the basic enable/disable functionality, Windows 11 offers advanced settings for managing your search history. This allows users to fine-tune their privacy and usability preferences.
Using Group Policy to Manage Search Settings
For professional users and system administrators, the Group Policy Editor provides a robust way to manage search history settings across multiple accounts or devices:
- Press Win + R, type
gpedit.msc, and hit Enter to open the Group Policy Editor. - Navigate to User Configuration > Administrative Templates > Windows Components > File Explorer.
- Locate and double-click the policy “Turn off display of recent search entries in the File Explorer search box”.
- To disable the search history, set the policy to Enabled. To enable it, set it to Disabled or Not Configured.
Leveraging Windows Registry for Search History Control
Advanced users can directly modify the Windows Registry to control the search history feature:
- Press Win + R, type
regedit, and press Enter to open the Registry Editor. - Navigate to
HKEY_CURRENT_USER\Software\Policies\Microsoft\Windows\Explorer. - Create a new DWORD (32-bit) Value named DisableSearchBoxSuggestions.
- Set its value to 1 to disable search history or 0 to enable it.
Note: Modifying the registry can cause system issues if done improperly. Proceed with caution and consider creating a backup before making changes.
Privacy Considerations and Best Practices
While managing search history in Windows 11 can enhance user experience, it’s essential to consider privacy implications:
- Regularly Review Your Search History: Periodically check and clear your search history to maintain privacy, especially on shared devices.
- Use Privacy-Focused Software: Consider using privacy-focused browsers and search engines that don’t track your searches.
- Stay Informed About Updates: Keep abreast of any changes in Windows 11’s privacy settings and features to ensure you’re using the most secure options.
Conclusion
Enabling or disabling recent search history in Windows 11 is a straightforward process that can significantly impact your computing experience. Whether you prioritize quick access to recent searches or a clean and private search environment, Windows 11 provides the tools you need to customize your settings. By following the steps outlined in this guide, you can manage your search history effectively, ensuring that your Windows 11 device aligns with your preferences and privacy requirements.
Frequently Asked Questions
- How do I turn off recent searches on Windows 11?
- To turn off recent searches, navigate to Settings > Privacy & security > Search permissions, and toggle off the ‘Search history on this device’ option.
- How do I turn on search history in Windows 11?
- You can enable search history by going to Settings > Privacy & security > Search permissions and toggling on the ‘Search history on this device’ option.
- How do I turn off Windows search history?
- To disable Windows search history, access Settings > Privacy & security > Search permissions and switch off the ‘Search history on this device’ feature.
- How do I turn off display of recent search entries?
- To prevent the display of recent search entries, go to Settings > Privacy & security > Search permissions and ensure the ‘Search history on this device’ is turned off.
By tailoring your search history settings, you can create a Windows 11 experience that’s both efficient and aligned with your privacy preferences.