How to Create Linux Virtual Machine on Windows
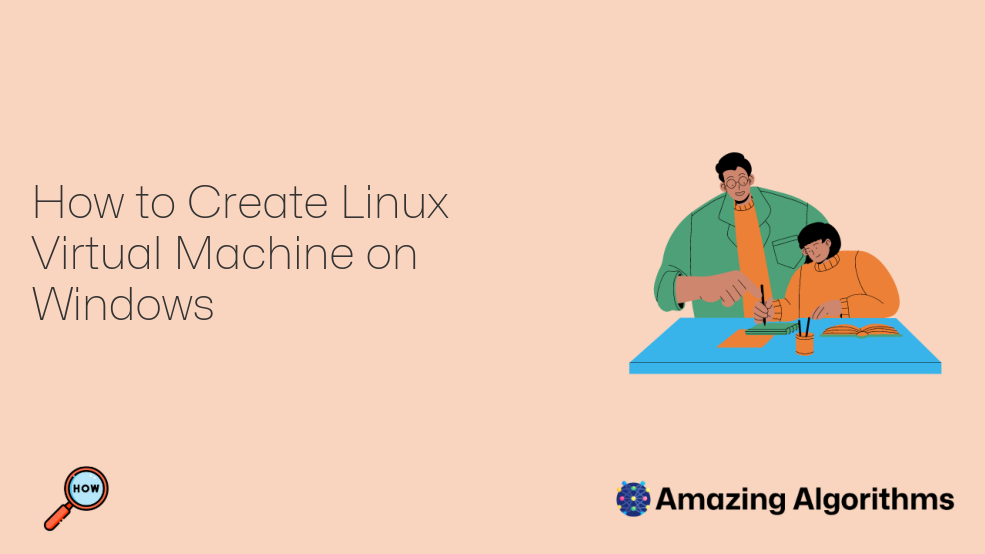
Introduction
Virtualization technology allows running multiple operating systems on a single physical machine. This guide will provide a detailed step-by-step process on how to create a Linux virtual machine (VM) on a Windows host using virtualization software.
Prerequisites
- Windows 10 or 11 with virtualization support (Intel VT-x or AMD-V)
- Virtualization software (e.g., VMware Workstation Pro, VirtualBox, Hyper-V)
- Linux ISO file
- Enough disk space and RAM for the VM
Choosing a Virtualization Software
There are several popular virtualization software options for Windows:
- VMware Workstation Pro: Powerful and feature-rich, ideal for professional or enterprise use.
- VirtualBox: Open-source and free, suitable for home or personal use.
- Hyper-V: Built-in virtualization solution in Windows 10 or 11 Pro, Enterprise, and Education editions.
For this guide, we will use VMware Workstation Pro as an example.
Step-by-Step Guide
1. Install Virtualization Software
- Download and install the virtualization software on your Windows host.
- Follow the installation wizard to complete the setup.
2. Create a New Virtual Machine
- Open the virtualization software.
- Click on "Create a New Virtual Machine" or a similar option.
3. Specify Guest Operating System
- Select "Linux" as the guest operating system.
- Choose the specific Linux distribution you want to use (e.g., Ubuntu, CentOS).
4. Allocate RAM and Processors
- Specify the amount of RAM you want to allocate to the VM.
- Choose the number of virtual processors.
5. Create Virtual Hard Disk
- Select "Create a new virtual disk."
- Choose the disk size and location.
- Select "Allocate all disk space now" or "Split disk into multiple files" based on your preference.
6. Customize VM Settings (Optional)
- You can customize various VM settings, such as network adapters, storage devices, and display settings.
- These settings can be adjusted later if needed.
7. Mount Linux ISO
- Click on "Connect to file" or a similar option.
- Browse to the Linux ISO file and select it.
8. Power On Virtual Machine
- Click on "Power on this virtual machine."
- The VM will start booting from the Linux ISO.
9. Install Linux Guest OS
- Follow the on-screen instructions to install the Linux distribution on the VM.
- Partition the disk, format it, and proceed with the installation.
10. Configure Network and Other Settings
- After the installation is complete, configure the network settings for the VM.
- You may need to install additional drivers or software within the VM guest OS.
Conclusion
By following these steps, you can successfully create and configure a Linux virtual machine on your Windows host. This allows you to run multiple operating systems simultaneously, experiment with different Linux distributions, and enhance your knowledge and skills related to system administration and virtualization technologies.